가끔, 아주 가끔은 USB나 외장 SSD, 혹은 본체의 SSD를 읽는다. 댓글을 방지해야 하는 경우도 종종 존재한다. 물론 시큐러티 기능이 들어간 USB나 다른 시큐러티 소프트를 이용하는 것도 방법이지만, 실은 Windows내의 커맨드로도 간단. 게가 생기다. 그럼 그 방법을 소개해 드리도록 하겠습니다. 가끔, 아주 가끔은 USB나 외장 SSD, 혹은 본체의 SSD를 읽는다. 댓글을 방지해야 하는 경우도 종종 존재한다. 물론 시큐러티 기능이 들어간 USB나 다른 시큐러티 소프트를 이용하는 것도 방법이지만, 실은 Windows내의 커맨드로도 간단. 게가 생기다. 그럼 그 방법을 소개해 드리도록 하겠습니다.
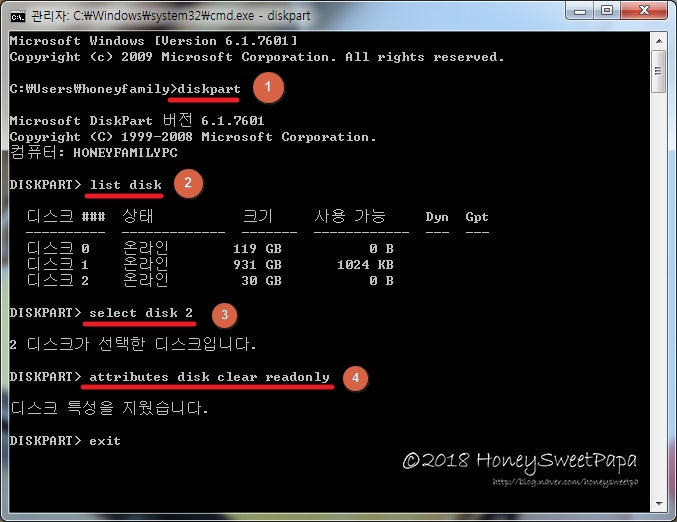
시작 → 실행 → CMD 입력 시작 → 실행 → CMD 입력
2. CMD 창에서 DISK PART 명령을 입력 2. CMD 창에서 DISK PART 명령을 입력
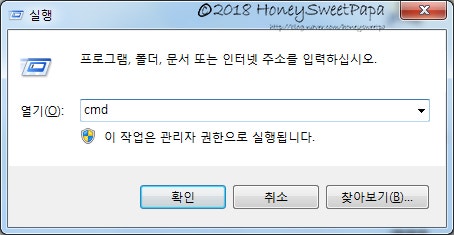
3. LIST VOL에서 읽기 전용으로 설정하는 Volume 확인 3. LIST VOL에서 읽기 전용으로 설정하는 Volume 확인
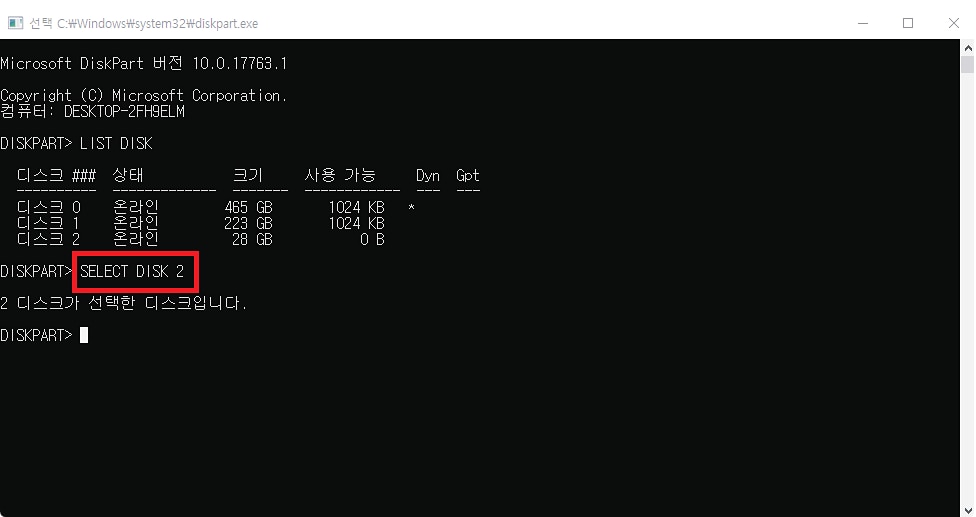
4. SET VOL에서 읽기 전용으로 설정하는 Volume을 지정. SET VOL에서 읽기 전용으로 설정할 Volume을 지정
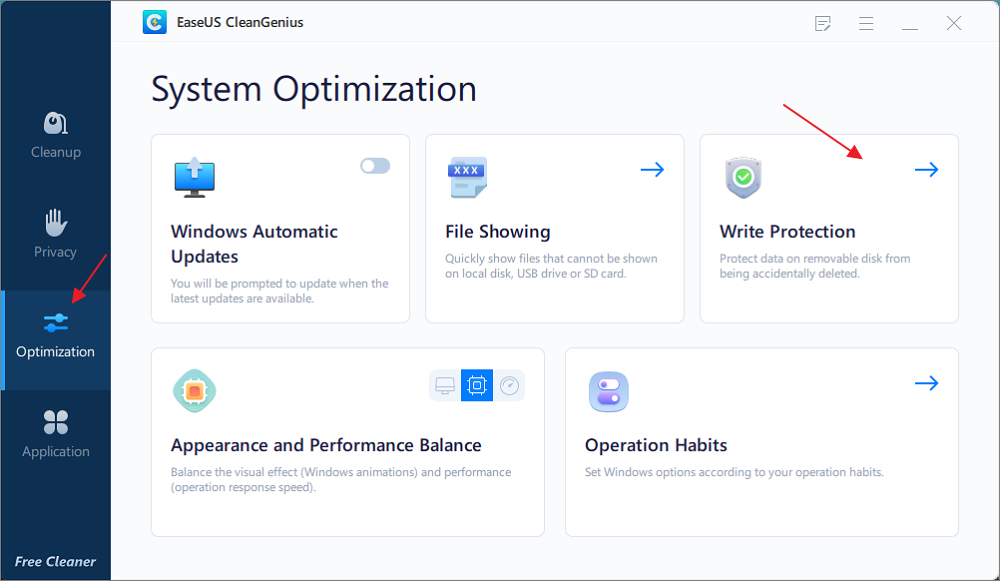
5. ATTRIBUTES Disk set readonly 명령을 입력하고 “디스크 특성이 설정되었습니다” 메시지가 나타나면 완료된 것이다. EXIT를 입력하고 빠져, 컴퓨터 관리→디스크 관리에서 해당 디스크가 「읽기 전용」으로 되어 있으면 되는 것이다. 5. ATTRIBUTES Disk set readonly 명령을 입력하고 “디스크 특성이 설정되었습니다” 메시지가 나타나면 완료된 것이다. EXIT를 입력하고 빠져, 컴퓨터 관리→디스크 관리에서 해당 디스크가 「읽기 전용」으로 되어 있으면 되는 것이다.
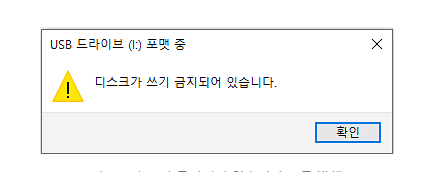
6. 실제 해당 디스크에 파일을 복사할 때 쓰기 금지 메시지가 뜨면서 복사를 할 수 없는 것이 정상이다. 6. 실제 해당 디스크에 파일을 복사할 때 쓰기 금지 메시지가 뜨면서 복사를 할 수 없는 것이 정상이다.

7. 읽기 전용을 해제하려면 동일하게 Disk part 상에서 볼륨을 지정한 후 ATTRIBUTES Disk clear readonly 명령을 입력하면 정상적인 읽기/쓰기가 가능해진다. 이렇게 간단히 Disk Part 명령으로 디스크를 읽기 전용으로 만드는 과정을 설명해 보았다. 별도의 프로그램이나 보안 기능이 들어간 USB가 없어도 윈도우 명령어를 조금 찾아보면 활용할 수 있는 부분이 의외로 많으니 참고해주세요~ 다만, 다른 PC에서는 읽기 전용 속성이 적용되지 않을 수도 있으니 주의하기 바란다. – Rairose 7. 읽기 전용을 해제하려면 동일하게 Disk part 상에서 볼륨을 지정한 후 ATTRIBUTES Disk clear readonly 명령을 입력하면 정상적인 읽기/쓰기가 가능해진다. 이렇게 간단히 Disk Part 명령으로 디스크를 읽기 전용으로 만드는 과정을 설명해 보았다. 별도의 프로그램이나 보안 기능이 들어간 USB가 없어도 윈도우 명령어를 조금 찾아보면 활용할 수 있는 부분이 의외로 많으니 참고해주세요~ 다만, 다른 PC에서는 읽기 전용 속성이 적용되지 않을 수도 있으니 주의하기 바란다. – Rairose

